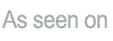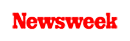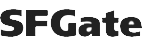+1 845 259 2974 (11 a.m to 7 p.m CST)
Learn How to Block Adult Content on Chrome
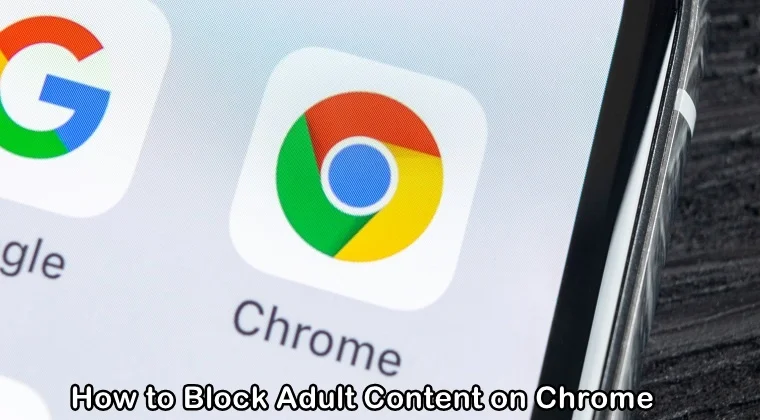
Undoubtedly, the internet has proved to be a valuable resource to all of us, providing us with numerous benefits. With a tap of your finger, you can get access to every kind of information and find lots of entertainment.
However, the internet is also harmful especially to our children because of the presence of inappropriate content. Besides bestowing us with endless resources, ugly and undesirable content is also proliferated online. In this post, we will make you learn how to block adult content on Chrome.
Young children and teens are the main victims of adult content because they have a desire to explore such content. What children are not aware of is that adult content can have a negative impact on them.
As a parent, it is your responsibility to tell your children about the implications of watching porn and protect them from the adult content. The best way to keep your children away from the reach of such content is to block adult and porn sites on Google Chrome.
This way, your children will not be able to access such sites or stumble upon adult content even by mistake. Even employers can block some sites at the workplace to avoid interruptions. Whatever the reason, blocking an adult is quite simply and easy. Below, we have outlined a few ways for you to enable Google Chrome parental controls for restricting and blocking adult sites on your child’s device.
How to Block Adult Content on Chrome
Let us understand how you can block adult sites on Google Chrome.
Use Chrome Extensions
You can use Google Chrome extensions to block adult sites on Google Chrome. There are several Chrome extensions to choose from. These extensions are free to install and are enabled to customize certain features and block adult websites.
Some of the popular Chrome Extensions used for blocking adult sites include TinyFilter PRO, StayFocusd, Block Site, etc.
Below, we will show you a step-by-step guide to block adult content using the Block Site Chrome Extension as an example:
Step 1: First of all, open Google Chrome on your child’s device and add a website blocker extension. To do this, you just need to search the extension on the chrome web store and then tap the “Add to Chrome” button to download it.
Step 2: After downloading the Chrome Extension, re-open Google Chrome to finish the process. You will find the extension icon at the top right corner of your screen.
Step 3: Now, you need to click on the extension icon to come across various options.
Step 4: You will be required to turn on “Enable Block Site.” From there, you can manually type the URLs of all the sites which you do not want your child to access and click the “add page” button.
Step 5: Besides websites, you can also block certain keywords or phrases by clicking the blocked phrase. Moreover, you can add filters by navigating to the Adult control section.
Use Parental Control Software
Parental control software or a parental control app can also be used to block adult sites on your child’s Chrome browser. SecureTeen is known to be the best porn blocker as it allows you to block certain sites on Google Chrome so your children cannot access them. This adult blocker is highly customizable and its settings can be tweaked according to your browsing preferences.
Below, follow the steps to find out how to use SecureTeen to block adult sites on Google Chrome:
Step 1: First, you need to create an account with SecureTeen by choosing the pricing plan that best suits your requirements.
Step 2: In order to block adult sites on an iPhone or iPad device, you must need iTunes credentials of that device. For all the other devices including Android devices, you need to download and install the SecureTeen parental control child app on the target device which is only going to take a few minutes.
Step 3: Now, you need to log into your SecureTeen online dashboard and start filtering and blocking adult sites which you do not want your child to come across on their Chrome browser.
Use Your Router
By reconfiguring your router’s settings, you can block adult sites on Chrome browser. Keep in mind that by reconfiguring the router’s settings, the affect will be made on all the devices connected to the network.
It is recommended by to back up your router’s original settings before reconfiguring its settings. Follow the steps below to block adult sites by changing your router’s settings:
Step 1: First, you need to connect to your router by typing the default address on Chrome browser window. The default address is different for different routers but typically it is 192.168.1.1 or 192.168.01. If you do not know your default address, then you can ask your internet service provider.
Step 2: Depending on which internet router you are using, you need to look for parental controls, URL filter, or Firewall in the settings under the Parental Control, Security, or the Firewall tab.
Step 3: The URL filter allows you to include the URLs for all the sites you want to block. In the Parental Controls section, you can block sites on Google Chrome as well as set the time when your child can access the internet on their device. The Firewalls settings will allow you to block sites by entering their URLs. The majority of the routers will have one of these features in the settings.
Step 4: Now you need to follow the instructions given to you and reboot the router for all the changes to take immediate effect.
Add Restrictions on Google Chrome
Another method to block sites on Google Chrome is by adding restrictions to it. For this method, you do not need to download any third-party software or Google extensions. The only downside to this method is that it is not protected by any password and your child can change the settings to reverse it whenever they want.
Below, you can find the step-by-step process to add restrictions on Google Chrome:
Step 1: Open Google Chrome on your child’s device, head to the settings menu and then scroll down to where the advance settings are.
Step 2: Under the System section, you need to click on Open Proxy Settings.
Step 3: Now you need to open the Security tab and then select Restricted sites. Then click on Sites.
Step 4: Once the dialog box opens, you need to type in the URLs of all the sites you want to block and then click on Add to add them one by one.
Step 5: To remove a site, you need to simply select the URL of the site and click on Remove.