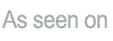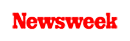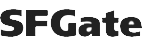+1 845 259 2974 (11 a.m to 7 p.m CST)
Enable Parental Control YouTube and Other Social Media Platforms
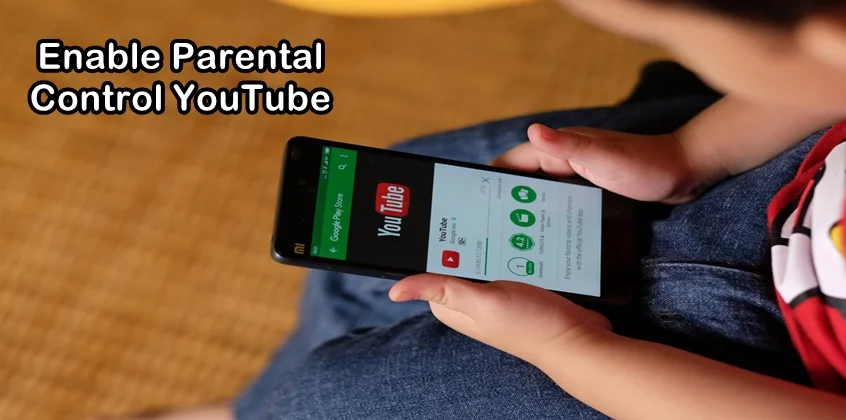
Social media platforms are plagued with the presence of online dangers. Kids get exposed to inappropriate content while accessing social media sites on their devices. To keep your kids away from these dangers, you must enable parental control YouTube as well as other social media sites.
While social media platforms offer several benefits for the users, enabling them to stay in touch with their friends, post pictures and videos and share them with others, play games with their friends, watch videos, and much more, it can also bring a number of problems in your lives, especially your children’s.
One of the biggest challenges of using social media platforms is coming across online dangers such as pornography, violence, gambling, etc. Adults may be able to outdistance these dangers by not giving them heed, unfortunately it is the children who have to face the complications.
Popular social media platforms like YouTube, Snapchat, Instagram are all succumbed to online threats, making it difficult for your kids to have a safe online experience while using them. These platforms can become a nightmare for parents, especially if they have curious kids.
It is practically impossible to keep a watch on your kids’ online activity by hovering over them all the time. Some kids like keeping their online activity private which is why you need to use an online tool that helps you monitor their activity secretly.
Using parental control software to monitor your kid’s online activity, including their social media accounts is the best solution as it helps you protect your kids from the impending online dangers. SecureTeen is the best parental control solution that can be used to control and manage what type of content your kids can view online. It also answers your queries like how can I monitor my child’s text messages for free.
Now let us understand how to enable parental control YouTube, Snapchat parental control, Instagram parental control on children’s devices.
Enabling Parental Control YouTube on Your Kid’s Device
YouTube offers an in-built parental control feature known as the “Restricted Mode.” This feature attempts to filter search results on the video-sharing site so that the adult content is filtered out. It helps limit the explicit content for your kids so they are not able to view it.
Moreover, it also prevents your kid from viewing content that has been marked as inappropriate by the YouTube community or has been labelled for mature audiences only by the content’s creator.
However, there is no guarantee that this feature works effectively in keeping mature content away from your children’s eyes but something is always better than nothing. Here’s the step by step guideline to enabling YouTube Restricted Mode in your child’s web browser.
- First of all, log in to your child’s YouTube account (the Google account) and open the home screen.
- Click your child’s face (if they have added their picture to their account) or the blank face (if they haven’t added any picture) in the upper right corner of the screen.
- Scroll down a bit and select “Restricted Mode” which can be found at the bottom of the menu.
- This mode is off by default so you have to toggle it on by dragging the slider to the right that says “ACTIVATE RESTRICTED MODE.”
- Once you have activated the mode, you need to click “Lock Restricted Mode” on the browser to stop your child from turning the safety mode off.
- After locking the “Restricted Mode,” the page automatically reloads and YouTube is restricted from displaying inappropriate content.
This is what you will do to enable parental control YouTube on your child’s web browser. Now let us have a look at how to enable YouTube safety mode on their mobile device.
Restricted Mode can be found on the majority of YouTube mobile apps. In some mobiles, this feature can be found in the “General” section of the Settings page. The process for getting the feature locked is similar on mobile phones. Here’s how you can enable parental control YouTube on your child’s mobile phone.
- Open the YouTube mobile app on your child’s mobile phone. Log in to their account if they haven’t already.
- Tap their profile picture that can be seen at the top right corner of the mobile screen.
- Select “Settings” and then “General”
- Tap “Restricted Mode” by toggling it on and taking the slide to the right side.
Remember, Restricted Mode filters out content that is inappropriate for children but it may not be able to give 100% accurate results. Therefore, it would be unwise to rely on it completely. You can always turn to SecureTeen parental control software for efficient results.
Enable Snapchat Parental Control on Your Kid’s Mobile Phone
Like every other social media app, Snapchat too has built-in parental controls features, giving your child control over who sees their content and who can contact them. Your children can even report offensive content on Snapchat in case they ever come across it.
The following parental control features will teach you how to enable Snapchat parental control on your kid’s mobile device.
- First things first, you need to make sure that your child can only be added on Snapchat by friends only. For this, you need to open your child’s Snapchat account, open their profile, tap the gear icon on the top right corner of the phone’s display to open Settings. Now scroll down a bit to find the “WHO CAN…” section. Here you will tap “Contact Me” and ensure that “My Friends” is selected. In the same “WHO CAN…” section, tap “View My Story” and select “My Friends” to allow only friends to see your child’s snaps.
- Now tap “See Me in Quick Add” and uncheck that option. This will prevent your child’s profile not to be sent as a suggestion to other users, restricting them to add your child on Snapchat.
- You can also prevent friends from keeping an eye on your child’s location by tapping the “See My Location” option and making sure that the “Ghost Mode” is checked.
- To stop others from finding your child’s Snapchat account using their phone number, you need to tap the gear icon, tap “Mobile Number” option and then uncheck “Let others find me using my mobile number.”
- Last but not least, you can also make your child learn how to report inappropriate posts on Snapchat. They need to tap and hold on a Snapchat post (it could be a snap or a video), wait for the flag icon to appear and then look for options for reporting that particular post.
Once you have enabled Snapchat parental control features on your child’s mobile device, you will most likely be able to keep them away from the online dangers lurking on the platform. However, to get effective results, you can always use SecureTeen to monitor your child’s Snapchat account and put an end to unsafe content.
Enable Instagram Parental Control on Your Kid’s Mobile Phone
There are a few tips and tricks that parents can utilize in order to enable Instagram parental control on their kid’s mobile device. Instagram accounts are set to public by default, so the first thing you can do is change the privacy settings of their account but making it private.
To do this, you need to head to the “Settings” from your child’s profile page by tapping the three-line icon on the top right corner of the mobile screen. On opening the Settings page, tap “Privacy and Security” and then tap “Account Privacy.” Here you will toggle on “Private Account.”
Once the account has been made private, only people you approve would be able to see your child’s posts on Instagram. You can also set controls on the comments, photos and videos, as well as on resharing to stories.
On the other hand, your child can also block a certain user on Instagram and report users who may sound offensive or are trying to share inappropriate content with them.
In case you want to monitor your child’s Instagram activity around the block then you can consider using SecureTeen as your Instagram parental control.