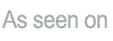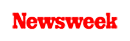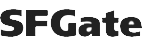+1 845 259 2974 (11 a.m to 7 p.m CST)
How to Enable Parental Control Windows 10 for Your Children
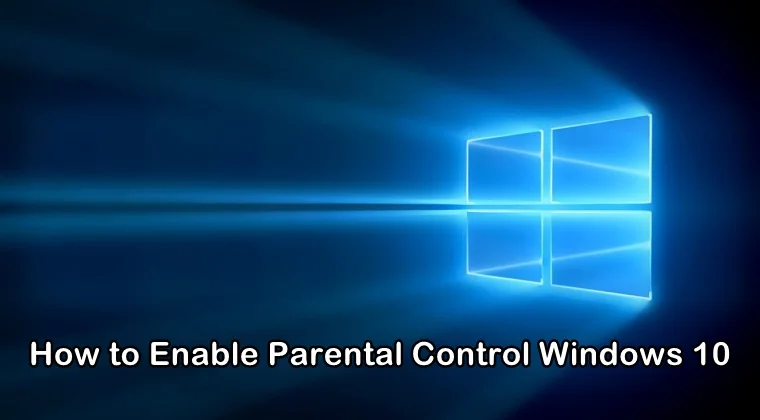
Enabling parental control Windows 10 on your child’s personal computer can prove to be quite beneficial. It gives you the ability to control and manage how your child can use their computer. At the same time, it also gives you peace of mind that your children are safe on the internet.
If you are allowing your children to use a Windows 10 system, then you need to hold on for a second and read this post beforehand. Without enabling any restrictions on your kid’s computer, they can access adult and other inappropriate content on the internet and can become addicted to it as well.
Therefore, it is of utmost importance that you, being a parent, enable parental controls on their Windows 10 system first. This will help you share your computer with your children and at the same time, keep a close eye on their internet activity as well. Below, we are going to walk you through how to enable parental controls for Windows 10.
How Can Parental Control Windows 10 Help You?
Microsoft should be commended because it has done an incredible job by putting up effective Windows 10 parental controls. Microsoft 10 version enables parents to create a separate account for their children and monitor their online activity without any problem.
Following are some of the ways how Windows 10 parental controls can help you:
- Different accounts can be set up for your kids and their online activity can be monitored with the help of your administrator account.
- Parents can monitor their kid’s internet activity as well as their web browsing history.
- Parents can block any inappropriate or unsuitable website or app.
- Children’s email accounts can be accessed and included in the parental control settings.
- Allow your children to access the system with selected privileges.
- Time limits can be set to access the system.
- Purchase and spending limits can also be set.
- Parents can also enable Xbox parental control settings.
How to Enable the Parental Controls in Windows 10?
If you are about to enable parental controls in Windows 10 for the first time, then you have come to the right spot. By following our step-by-step guide below, you can easily set up Windows 10 parental controls. You can also learn how to set parental controls on Google to keep your kids safe online.
Before you begin with the process, you need to make sure that you have signed up for a Microsoft account. In case you do not have one, you can create it quickly. After you have made your account, you need to set up parental controls in Windows 10 by making a separate account for your child.
Once your child’s account is created, you can enable the restrictions on the system. To learn how to enable parental controls in Windows 10, follow the step-by-guide below.
Step 1: Create a Windows Parental Controls Account
To begin with, you need to set up Windows 10 parental controls and add them to your child’s account. Here’s how you can do that in steps.
- Head to your computer’s Settings and click the “Accounts” option. Make sure you have been logged in as an administrator.
- From the panel on your left, head to the “Family & other people” option and select to add a family member there, particularly your child.
- Here you need to choose whether you want to add an adult or a child account and after making the choice, continue.
- Now you will be required to provide important details related to their email ID, date of birth, etc. Also, you will need to set up a password for their account.
- To continue with the setup process, you can simply modify their online experience.
- You will be asked to re-enter the password and sign in to the account to further complete the setup.
- In the end, you can simply choose how you want your child to use the Microsoft account online.
- As soon as the setup is completed, you will receive a notification.
Step 2: Enable Parental Control Windows 10 Settings
After you have added your child’s account to Windows 10 parental control, it is time for you to personalize the settings now. Follow the steps below to do that:
- Once you have added your child’s account to your family, you can personalize and customize the parental control settings for Windows 10. Head to the Windows family control website and sign in with your Microsoft account. You can also access these features from your system settings as well.
- Just below the “Family & other users” section, you can view your child’s account that you have recently added. To enable parental controls in Windows 10, click the “Manage family settings” button.
- First of all, you need to turn on the “Activity reporting” option. This will help you receive a weekly alert for your child’s online activity on your email account.
- On the side, you can get to see several options for Windows 10 parental controls associated with website blocking, adding website URLs, purchasing, screen time, etc.
- When you open the “Website blocking” option, you will get a detailed view of your child’s browsing history. From here, you can select any website you want to block.
- Under the same section, there is also an option available to block inappropriate content automatically. You just need to turn on this option.
- Similarly, you also have the option of manually adding a website’s URL that you do not want your child to access.
- Moreover, you can head to the “Apps, games & media” section to enable more restrictions for your child. In this section, you can automatically block adult and other inappropriate content.
- You also have the option of providing a certain age for app and media download.
- If you want to set up time-based restrictions on the computer, you can visit the “Screen Time” option and have it turned on.
- Once you have done that, you can specify the time duration for the system usage on all days.
- In the end, you can visit the “Purchase & Spending” option to set a limit to your child’s online purchases.
- Also, you have the option of restricting how your child accesses content on their linked Xbox account as well.
That’s the end of it. By following the above-mentioned steps, you can effectively set up parental controls in Windows 10 to provide a safe online experience to your children.
Besides setting up parental controls in Windows 10 for your kids, you can also install a parental control solution on their computer to make monitoring even better. SecureTeen is the best parental control app that can be used to control and manage whatever your child does on the internet.