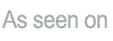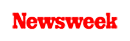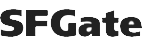+1 845 259 2974 (11 a.m to 7 p.m CST)
Learn How to Enable Parental Control Google Chrome
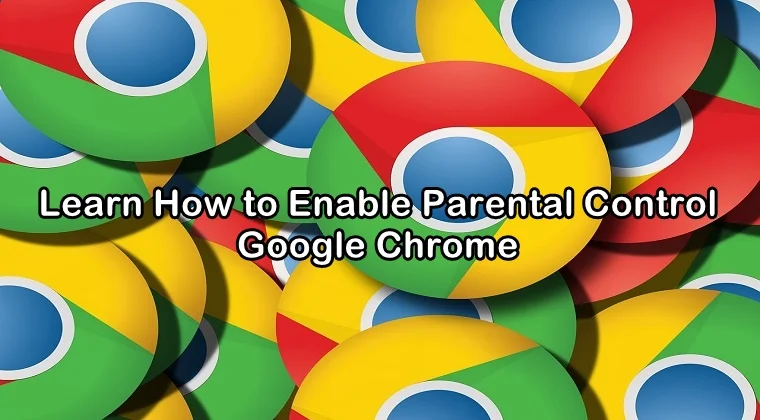
Are you a concerned parent who is worried about what their children are doing on the internet? You do not need to worry now. Thankfully, every company behind all the popular web browsers equally is concerned about keeping your kids safe on the internet.
Just like other popular web browsers like Internet Explorer, Firefox, and Opera, Google Chrome has also added a few built-in security features that help keep your children safe from online threats. In this post, we will make you learn how to enable parental control Google Chrome on your child’s device.
Google Chrome is best known for providing every single information at a single click of the mouse or a single tap on your mobile phone. Along with many incredible features offered by Google Chrome, you also get an opportunity to enable parental controls for your children.
Parental control features are quite advantageous to all the parents as their children spend a huge chunk of time on the internet. If you want to restrict your child from visiting websites that contain inappropriate content or prevent them from viewing pornographic material on the internet, then it’s better if you set up parental controls in Google Chrome.
How to Set Up Parental Control Google Chrome
We have given a simple guide below for you to enable parental control Chrome using different ways. Let’s understand the following instructions to see how it can be done.
Creating a Child’s Profile
Step 1: The first step you need to do is head to the Google Chrome browser settings. Before you do that, make sure you are logged into your account. You can check that in the section “People.”
Step 2: In the next step, you will be required to create a new profile in the Chrome browser. To do this, simply click on “Add person.”
Step 3: Now, a new window will open up where you will be asked to choose an image and a name for the new user that you have created. You need to make sure that you click on the checkbox next to “Control and view the websites this person visits from …@gmail.com.” This will put a check to it. Once you have done that, you need to click on “Add” and then wait for the new Chrome window to open up.
Step 4: The profile for a new person i.e. your child has been created. To manage your child’s profile, you need to look at the profile “My Child” (an example name) in “People” section from time to time. You can click on the link “Supervised Users Dashboard”, then click on “My Child” and then begin monitoring your child’s online activities.
You can get to see which sites your child is visiting while surfing on Google Chrome. Similarly, you can also turn on the safe search for it, preventing your child from visiting certain sites or allowing your child to visit only sites that you have mentioned.
When or if your child visits an inappropriate site on the web browser, they will see a prompt “Ask for permission” in front of their screen and to gain access to that site is only possible with your permission.
Installing Parental Control Software
Another way to enable parental control in Google Chrome is to download and install parental control software like SecureTeen. You can control and manage your child’s internet activity using this parental control software.
Adult sites and inappropriate content can be blocked, filtered, and restricted using SecureTeen. Time limits can also be set on certain apps to protect your child from online threats. Apart from that, you can monitor each cell phone activity of your child such as phone calls, text messages, real-time location, web browsing history, social media accounts, etc.
Setting Up Google SafeSearch
Thankfully, Google Chrome also provides other advanced built-in parental control features like SafeSearch for your children. With the help of this feature, you can create a safe online environment for your kids where they do not have to come across pornographic material.
Your children will stay away from the reach of porn websites if you set up Google SafeSearch on their web browser. Follow the simple steps below to set up this feature in Google Chrome:
Step 1: First of all, open Google Chrome on your child’s device (mobile phone or computer) and visit https://www.google.com/preferences
Step 2: Under the SafeSearch Filters section, you will find a checkbox next to “Turn on SafeSearch.” Simple turn it on.
As soon as this feature is enabled, your child won’t be able to visit any inappropriate site or explicit images and videos on their Google search results. Though this feature is not 100% accurate, it does help your child avoid most adult and violent content on the internet.
Enabling Safe Browsing
Google Chrome also offers other built-in parental control feature such as safe browsing. By enabling the safe browsing feature, you can make the internet a free and safe place for your children.
Follow the steps below to enable safe browsing in your child’s Chrome browser:
Step 1: Open “chrome://settings”.
Step 2: In the next step, scroll down a bit until you find the “Advanced” option and then click on it.
Step 3: Under the “Privacy and Security” section, you will find “Safe Browsing” option. Simply put a check in the checkbox to enable this option.
While enabling safe browsing feature in Google Chrome is a good option, you need to remember that it won’t be able to prevent your children from viewing sites on their own will. Therefore, do not expect this feature to give you 100% accurate results.
Besides enabling safe browsing, SafeSearch and creating a child’s profile in Google Chrome, you should also consider installing a parental control app like SecureTeen on your child’s device. By having SecureTeen deployed on their device, you can have better control of your child’s device and manage what your child is doing on the internet.
Several parental control apps in the market can help you with managing and controlling what your child sees on the internet. However, SecureTeen happens to be the best choice when it comes to parental control software because it offers a myriad of parental control features.
From blocking porn sites to restricting certain apps to setting time limits on apps and sites, you can monitor your child’s online activity in a much better way.