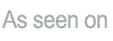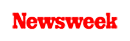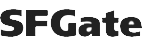+1 845 259 2974 (11 a.m to 7 p.m CST)
Learn How to Set Up iPad Parental Control Features
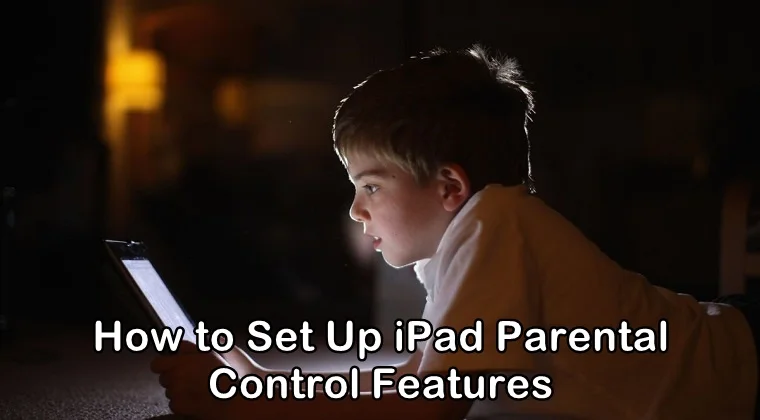
Most parents think that the internet is a safe place for their children. They believe the online world is safer than the real world. They do not send them outside along, thinking their children might end up in trouble. However, what they fail to understand is that their children are equally in danger when they are surfing on the internet.
If you think your child is safe within the confines of your home then you are wrong. Children are exposed to several dangers on the internet just like in real life. That’s why it is recommended to enable parental control features on all your kid’s devices. We will teach you how to enable iPad parental control features.
Every device comes with inbuilt parental control features, be it iPhone, Android phone, or iPad. By enabling parental control features on your child’s iPad, you can protect your child from online dangers and give them safe online experience.
Why Online Safety for Children is Important?
Parents often worry about sending their children outside online because they fear that their children might end up in a dangerous situation. To make sure their children remain safe outside, they either go with them or send someone with them for their safety.
What parents need to realize is that children’s online safety is equally important. Parental control features must be enabled on every device that they use so they can stay away from online dangers.
Kids are exposed to numerous online dangers and risks on the internet, especially social media sites. Online dangers like pornography, sexting, cyberbullying, and pedophilia are commonly found on the internet. They are omnipresent on every social media platform and it takes some effort to identify them.
While surfing the internet, some children accidentally gain exposure to pornographic photos and videos. On the other hand, some are just curious to find out more about porn after they have heard about the subject from their friends or peers.
However, they may get exposed to porn, parents need to understand that children should not access adult sites on their devices at all. Porn content is not suitable for young children as it may damage their sensitive minds.
Therefore, parents must enable parental controls on their kid’s devices, no matter which device they are using, so they can stay far away from the reach of adult sites and other inappropriate content available on the internet. We are now going to discuss how to enable parental control iPad on your child’s device.
How to Enable iPad Parental Control?
As young kids are more likely to use iPads instead of iPhones or other cell phones, we are going to teach you how to enable parental control features on an iPad. Customizable parental controls have been added to iPads by the company and they have ability to turn off features like FaceTime, iMessage, and in-app purchases.
The built-parental control features available in an iPad also help control certain features such as putting a restriction on the sites you do not want your child to visit on their Safari browser or restricting your children from downloading any inappropriate apps from the Apple Store, making them download only age-appropriate apps.
You can also use a third-party parental control app like SecureTeen to enable parental controls on your child’s iPad device.
You can access the parental control features in an iPad by setting up a four-digit passcode on your child’s device. After the passcode is generated, you can alter the restriction settings and make them appropriate to your child’s age. Moreover, you can also manage what areas or options of the device your child can use.
You can also get to choose what type of movies and music your child can access on their device and also limit certain sites for them. By putting restrictions on the sites, your child can stay away from porn sites.
Remember, the passcode for enabling parental controls on an iPad device is different from the one your child uses to unlock their device.
How to Set Up Restrictions on iPad
Below, we have mentioned the step-by-step guide on how to set up Restrictions on your child’s iPad device. Please remember that the instructions mentioned below are only applicable on iPad devices running iOS 12 and later.
Step 1: Go to the Settings app on the iPad device. The app can be easily found on the home screen.
Step 2: Once you have opened the Settings app, you will tap Screen Time.
Step 3: As soon as you tap Screen Time, you will be required to set a four-digit passcode. Now you need to tap Use Screen Time Passcode and enter a passcode once prompted. You can skip this step if you want.
If you want, you can also alter or turn off parental controls. To do that, you will be required to return to the screen, tap Change Screen Time Passcode and then follow all the instructions shown on the screen.
Step 4: Limits can also be set on the type of content available to your kid on their iPad device. To set up content limits, simply tap Content & Privacy Restrictions.
Step 5: In the next step, you will be asked to enter the passcode. After entering the passcode, you can set up Content & Privacy Restrictions by simply toggling the switch to the right side.
Step 6: After enabling parental controls on the iPad, you can also set up different restrictions as well as control a few of the default apps already available on the iPad.
Enable Parental Control Settings for iPad
You can find several settings within the Content & Restrictions menu that can allow you to control what can happen on your child’s device. These settings set whether or not access is locked behind the passcode and can be enabled to tighten the security on the device.
Some iPad parental control settings and how they can help you are mentioned as follows:
Content Restrictions: You can enable this setting to set content limits for your child. By enabling this setting, you can block adult content, podcasts that come with an explicit rating, and R-rated movies and TV shows with a TV-MA rating. Books, movies, and music can also be blocked.
iTunes & App Store Purchases: With this setting, you can prevent your kid from making in-app purchases or installing or deleting apps from their iPad device.
Allowed Apps: By enabling this setting, you can allow or block access to certain programs and apps. Once blocked, the apps won’t be visible on the home screen.
You can also restrict access to Photos to prevent your child from sharing the photos to their social media accounts. Similarly, you can also enable Screen Time settings on your child’s iPad to control how much time your child can spend on the device.