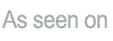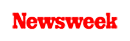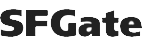+1 845 259 2974 (11 a.m to 7 p.m CST)
Learn How to Set Parental Controls on Google for Your Kids
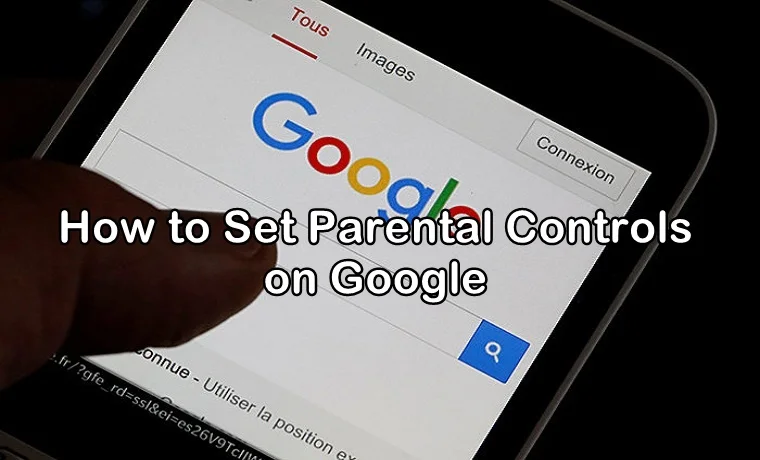
Do you think your kids are safe on the internet? If yes, then you need to think about it again. The internet is not a safe place to be, especially for children as it is surrounded by several online dangers. Children love using Google, whether it is the Chrome browser or the Play Store.
Children spend most of their time surfing on the Google Chrome browser, looking up for information for various things ranging from homework assignments to video games to funny videos. To keep children safe on Google, we need to set up parental controls. In this post, we will explain how to set parental controls on Google to keep them safe.
Children are exposed to several online dangers when they’re browsing on the internet. Sometimes, they can deviate on the browser, take a wrong turn and then end up in a dark part of the internet where they should not be. Children stumble upon inappropriate content on the internet either by accident or by choice.
Some kids may innocently come across pornographic content while using the internet whereas other kids look up for it intentionally. Either way, parents are left concerned and they wonder what they can do to prevent their kids from seeking out or stumbling upon porn sites and other adult content on Google.
Thankfully, parents do not have to worry now because Google offers some parental control features that can help parents prevent their children from watching the bad content that ends up in their search results.
How to Set Parental Controls on Google for Your Kids
Let us take a look at some of the parental control features offered by Google that you can enable to protect your children from taking a wrong turn on the browser and end up watching adult content.
Understanding Google SafeSearch
Google SafeSearch is one of the primary parental control features offered by Google to help parents filter some search results for their children. This feature helps to filter adult content out of search results.
SafeSearch feature has been designed to mainly target sexually explicit content (photos and videos). It does not filter violent content. So you need to understand the difference.
Enabling Google SafeSearch on Computers
Let’s learn how to enable Google SafeSearch on your child’s computer. The following step-by-step guide will help get through it:
- To turn this feature on, you need to visit https://www.google.com/preferences.
- In the “Search results” section, you will find “SafeSearch Filters” section. Here you need tick the box marked as “Turn on SafeSearch.”
- Now, scroll down a bit and click on “Save” to save the settings.
It’s a simple step and can be done in only a few minutes. On turning on the SafeSearch feature,
When you have successfully turned on or off the SafeSearch feature, you will receive a confirmation message from Google in your browser. In case you are doubtful about your kid disabling the feature, you can confirm it by looking at the top of any search results page in the browser. When you see a message near the top of the screen saying that SafeSearch is locked, it means your child has not disabled the feature.
You must keep in mind that SafeSearch does not guarantee to block out all the adult content but it is still better to have it turned on. Apart from Chrome, you may also enable features like SafeSearch to prevent your children from watching bad content. Similarly, parental control YouTube can also be enabled.
Enabling SafeSearch on Mobile Phones
Besides enabling SafeSearch on your child’s computer, you may also want to consider enabling the same feature on your child’s cell phone or any other digital device that he/she uses regularly. Follow the step-by-step guide to enable SafeSearch feature on their mobile device.
- Open Google Chrome browser on your child’s mobile phone.
- Tap on the three-dot icon on the lower right corner of the screen and open Settings.
- Now tap General and scroll down a bit.
- Toggle on the SafeSearch option to block inappropriate content such as images, videos, and websites from appearing in your child’s search results.
Setting Up Parental Controls on Google Play
Parents can keep children safer on the internet by setting up parental controls on the Google Play Store. By enabling parental controls on Google Play, they can control and manage what content can be downloaded or purchased from the app store based on maturity level.
The following step-by-step guide will help you set up parental controls on Google Play.
- Get hold of your child’s device which you want to set up parental controls on and head to Google Play Store app.
- Tap the three-line icon on the left corner of the mobile screen and tap on Settings.
- By default, Parental controls are turned off on the app. Open the feature and toggle it on marked as “Parental controls are off.”
- When you toggle the feature on, a pop will appear on the screen, asking you to “Create content PIN.”
- Type a PIN code to prevent people from changing the parental control settings on the app. Choose a PIN your child does not know.
- Tap the type of content you want to filter on the Play Store app.
- Select how you want to filter or restrict your child’s access.
- Once you are done with setting up parental controls on the Play Store app, you can turn them on or off at any time. Whenever you turn the settings back on and generate a new PIN, your old settings will return. This helps you share a device with someone who does not need parental controls.
When you set up parental controls on Google Chrome and Play Store, you are restricting your child from visiting porn sites and watching sexually explicit content on the internet. It won’t be possible to take away your child’s phone.
The best way to prevent your child from watching adult content on the internet is to set up parental control features on their Chrome browser as well as the Play Store app.