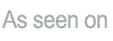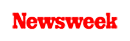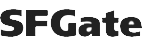+1 845 259 2974 (11 a.m to 7 p.m CST)
How to Put Parental Controls on Android Phone of Your Kids
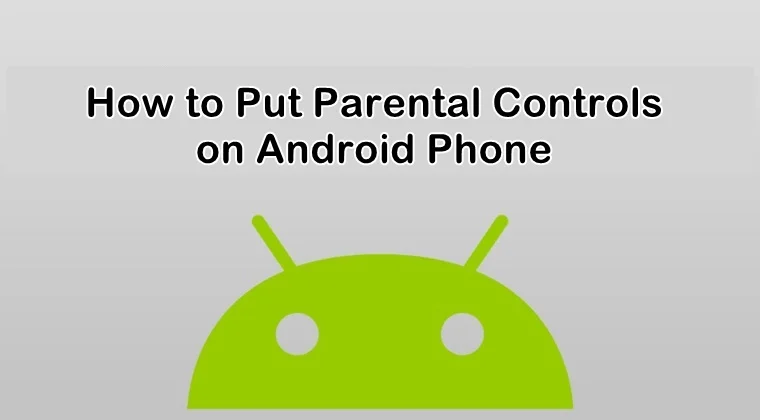
Owning a smartphone has become a new trend among children these days. In fact, it has become a necessity. Children want their own cellphones so they can search on the internet for their homework assignments, watch informative and funny videos, play games with their friends, use social media platforms, and stream online movies and TV shows.
It is a good idea to allow your children to keep cellphones but you need to make sure they stay away from all sorts of online dangers lurking on the internet. Some kids innocently stumble upon adult sites while using the internet on their phones and some get contacted by sexual predators. If you learn how to put parental controls on Android phone of your kids, you can keep them safe online.
Some parents still think about what’s the right age to allow their children to have cellphones. Bill Gates thinks children should not be given cellphones until they are 14. However, it may not be possible for most parents to stop their children from having a cell phone until that age.
It’s a tricky situation for most parents since they do not want their child to come across adult, abusive, or violent content on the internet. At the same time, they can’t even stop them using cellphones to access social media, YouTube, or play games.
While it is becoming increasingly difficult for parents to prevent their children from getting addicted to their cell phones, we are going to tell you about some ways to set parental controls on Android phones of your children to keep them away from harmful content. Let’s learn more about them.
How to Put Parental Controls on Android Phone of Your Kids
Below, we will discuss three different ways to set parental controls on Android phones of your children. Let us know about them in detail.
Creating a Restricted Profile
Almost every Android phone gives you the option to create a new user account. By creating a restricted profile for your kid on their Android phone, you can keep them safe from harmful online dangers. Below is the step-by-step guide to creating a restricted profile on an Android device.
Step 1: Head to the Settings menu of your child’s Android phone.
Step 2: Scroll down a bit and tap “Users.”
Step 3: Tap “Add user or profile” and from the options, you need to select “Restricted profile.”
Step 4: Now, you need to set up a password for the account. This step is required only if you haven’t set up a password already. If you haven’t, choose the security option that you prefer (PIN, pattern, or password), and then enter the PIN, pattern, or password for it accordingly.
As soon as you are done entering, you will find a new screen appearing on your screen, showing the list of all the installed apps on the Android phone. Each will have a toggle ON/OFF button next to them.
Step 5: In the next step, you need to name the profile. Tap the three-line icon next to the “New profile” option at the top of the screen. Enter the name of the profile in the dialog box that appears on your screen. Here you can enter your child’s name. Once you are done, tap “OK.”
Step 6: Now, you need to select apps to enable for your child’s profile. Your child will only be able to access the apps enabled and chosen by you. For example, if you want your child to only have access to their games, then you need to select the game apps only. To choose apps, you need to tap the toggle button adjacent to the app to ON. Keep the toggle button OFF of the apps you do not want your child to access.
Step 7: You can exit the Settings menu and lock the phone screen. You can activate the screen by pressing the Home button. Once you are don that, you will be on the lock screen. The lock screen will show user names at the end of the screen. There, you can choose the user name of the restricted profile and then unlock the screen using the PIN, pattern, or password you had set.
On accessing the app drawer, you will see that only apps selected for the restricted profile will appear on the screen. Your child can only access those apps.
Using a Parental Control App
Parents can use a parental control app to prevent their kids from online threats. A parental control solution is one of the most effective ways to manage and control what your children do and see on the internet.
Several parental controls apps are available in the market but our pick is SecureTeen as it is regarded as the most advanced parental control solution for keeping your kids safe online. Check out the following guide to use SecureTeen as a parental control app:
Step 1: First, you need to open the Play Store to download the SecureTeen app.
Step 2: Sign up for the service by choosing the best pricing plan that suits your needs.
Step 3: Once downloaded, you can install it on your child’s Android phone by getting hold of it.
Step 4: After installation, you need to log into your SecureTeen control panel and start controlling your child’s device usage and monitor all their cell phone activities such as phone calls, text messages, location, web browsing, social media accounts, etc.
Enabling Parental Controls in the Play Store
Parents can set up parental controls on the Play Store to prevent their children from downloading and installing inappropriate apps on their Android phone. You can also learn how to set parental controls on Google for your kids. Follow the step-by-step guide to enable parental controls on the Play Store:
Step 1: Open Google Play Store on your child’s Android phone.
Step 2: Head to the Settings menu by tapping the three-line icon on the top left corner of the screen.
Step 3: Under the “User controls” heading, you will find the Parental controls option. Tap to open it.
Step 4: By default, Parental controls are off. Toggle it on to set them up.
Step 5: As you toggle it on, a new window will appear on your screen, asking you to create content Pin. You need to enter a 4-digit PIN. This PIN will be used to change settings for parental controls. Enter the PIN and then tap “OK.” You need to confirm the PIN by entering it again.
Step 5: Now, you need to tap “Apps & games” on the screen.
Step 6: A new window will appear on the screen, asking you to choose app ratings for certain age levels. For example, if you choose apps rated ages 3+, the Play Store will only display apps for kids aged between 3 and 7. If you select rate 7+, the Play Store will show apps for kids aged between 7 and 12, and so on. Tap the rating you want to set according to your child’s age.